
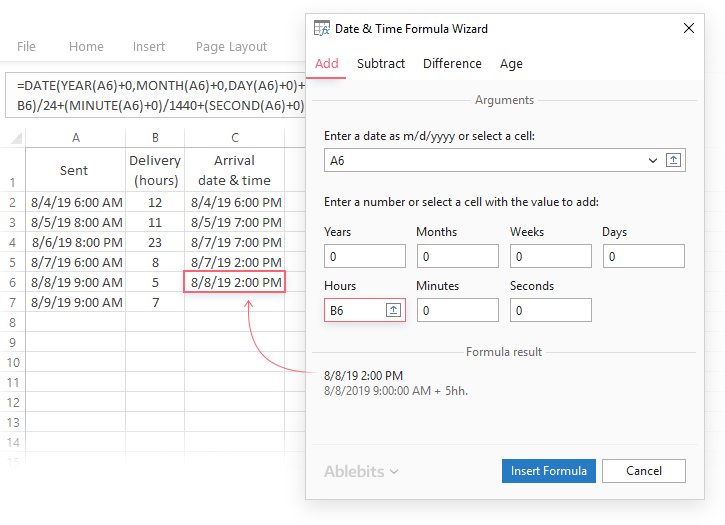

This is the last 0 part of the formatting instructions to Excel. Here is the same set of data with the new formatting- what do you think?īoth the positive and the negative are appopriately formatted (+0 -0)along with the blank cell reference having no formatting at all. Or hit CTRL+1 to open the format cells dialog box Most of the work in this formula is done by the TEXT function, which applies a custom number format for hours and minutes to a value created by subtracting the start date from the end date.
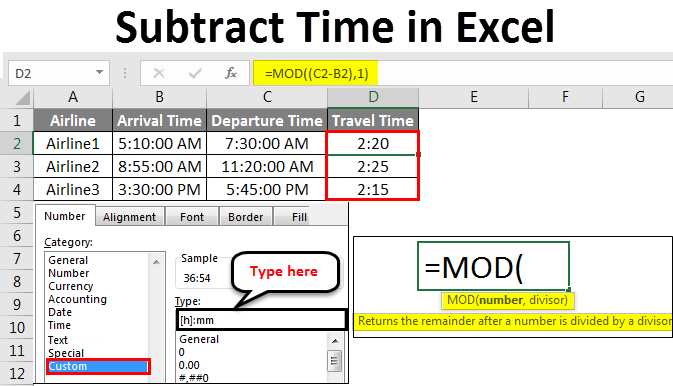
Select the range of cells you want to format.This is just as easy to do at the same time as applying the postive conditional formatting. If we apply only the positive formatting to the data range in the above example we will wipe the original formatting of the negative values, (not exactly what we want), we therefore need to also take into account negative values and ensure we re- apply formatting for them as well. There are varying monthly performances the negatives are obvious so let’s go ahead and make the positive ones just as obvious. It is really easy in Excel to create these formats using the custom number formatting feature in Excel. To create a custom Excel format, open the workbook in which you want to apply and store your format, and follow these steps: Select a cell for which you want to create custom formatting, and press Ctrl+1 to open the Format Cells dialog.
Custom formatting excel subtraction how to#
So, how about making the positive numbers just as identifiable with a + sign in front of the numbers. How to create a custom number format in Excel. The negative differences are easy to see. Most Excel users would be used to working with the concept of displaying negative numbers in a worksheet with a preceding – sign in front of the number, something a bit like this below, where I have an example of monthly sales and the diference month on month of those sales figures.


 0 kommentar(er)
0 kommentar(er)
